Wsd Scan Mac
The 1.0 version of WSD for Mac is provided as a free download on our website. The bundle id for this application is com.yamaha.stationery. The software belongs to Audio & Video Tools. This free Mac app is an intellectual property of Yamaha Corporation. The following version: 1.0 is the most frequently downloaded one by the program users. You can scan originals to a computer from the product control panel using WSD (Web Services for Devices). The Computer (WSD) function lets you manage network scanning in Windows 10, Windows 8.x, Windows 7, or Windows Vista (English only).
Hi MrsMolly,
Thanks for visiting Apple Support Communities.
I see you're trying to scan from your new Epson All-In-One printer/scanner in OS El Capitan. If you connect the scanner to your Mac using a USB cable, you can scan using the Image Capture application. For more help with this, see the instructions in Mac Basics: Using a scanner.
Wsd Scan Device
If you're using the scanner wirelessly or over a network, you can check the following Epson page for setup and help information: Epson America, Inc. - Support: OS X El Capitan Support
Wsd Scan Windows 7
Sincerely.
Apr 30, 2016 6:27 AM
To use this machine as a WSD scanner, you must first configure the following settings using Web Image Monitor on a client computer:
Settings for WSD (Push Type) and WSD (Pull Type)
WSD protocol (default setting: [Active])
Click [Configuration], click [IPv4] or [IPv6] under [Network], and then enable [WSD (Scanner)].
Settings to enable WSD (Push Type)
[Display WSD Destination List] (default setting: [Do not Display])
Click [Configuration], click [Administrator Tools] under [Scanner], and then set [Display WSD Destination List] to [Display].
Settings to enable WSD (Pull Type)
[Prohibit WSD Scan Command] (default setting: [Prohibit])
Click [Configuration], click [Administrator Tools] under [Scanner], and then set [Prohibit WSD Scan Command] to [Do not Prohibit].

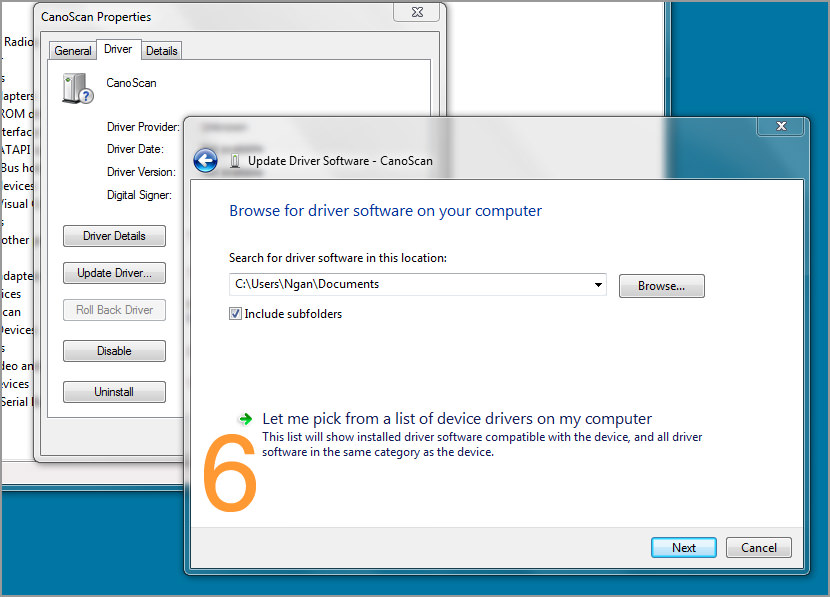
Use the following procedure to enable both WSD (Push Type) and WSD (Pull Type).
On the [Start] menu, click [Network].
Double-click the icon for this machine.
The Web Image Monitor login page appears.
Click [Login].
Enter your login user name and password in the [Login User Name] and [Login Password] boxes respectively, and then click [Login].
Consult your administrator if you require a login user name and password.
On the menu in the left frame, click [Configuration].
Under [Scanner], click [Administrator Tools].
The [Administrator Tools] page appears.
Set [Display WSD Destination List] to [Display].
Set [Prohibit WSD Scan Command] to [Do not Prohibit].
Click [OK].

For details about displaying Web Image Monitor, see 'Monitoring and Configuring the Printer', Network and System Settings Guide. For details about using Web Image Monitor, see Web Image Monitor Help.