Remove Microsoft Reserved Partition Mac
I want to remove Windows from Mac and the I know the simple way is through the Boot Camp Assistant. But that doesn't work for me as follows: However, when I try to merge the partition of windows through disk utility, all buttons are inactive, and I cannot press either '-' or 'option' button, like follows. Merging the partitions and using BCA is supposed to also remove the Microsoft directory in the EFI partition. If it is not removed, you will see the EFI Boot icon. Assuming you have a single-disk Mac, run. If the Select Tasks step appears, select “Remove Windows 10 or later version,” then click Continue. Do one of the following: If your Mac has a single internal disk, click Restore. If your Mac has multiple internal disks, select the Windows disk, select “Restore disk to a single macOS partition,” then click Continue.
- Remove Microsoft Reserved Partition Mac Os
- Delete Microsoft Reserved Partition Mac
- Remove Microsoft Reserved Partition Mac Drive
- Remove Microsoft Reserved Partition Macbook
Important: This article covers removing the System Reserved partition created when installing Windows 7/8.x/10 on a MBR drive. Do not attempt to perform this procedure on UEFI systems where Windows is installed on a GPT drive.
Problem:
Select the System Reserved partition and then click the Delete button. Click the Yes button to confirm the deletion. If you now wish to resize the Windows partition to use this space, proceed as follows: Select the Windows partition and then click the Slide button. Enter 0 in the Free Space Before box. Click the OK button.
Windows setup created a System Reserved partition and installed the booting files on it. As a result, booting directly from the Windows partition is not possible.
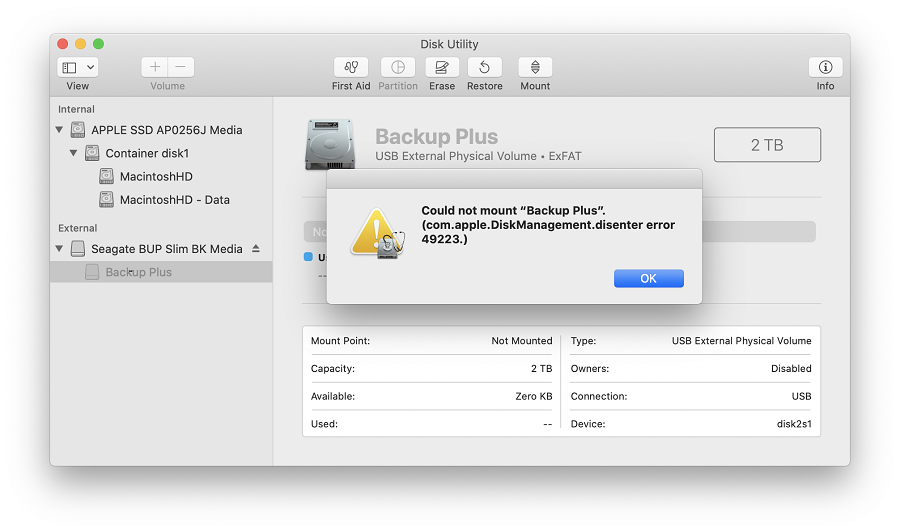
Cause:
During the installation of Windows, a previously created primary NTFS partition was not specified as the destination. Windows Setup created the System Reserved partition containing the booting files and a second partition containing Windows. The size of this partition varies depending on the Windows version, but is usually 100MB to 500MB.
Remove Microsoft Reserved Partition Mac Os
Solution:
Copy the Windows booting files and Windows RE (Windows 8.x/10 only) to the Windows partition, apply the necessary BCD file corrections, and (optionally) remove the System Reserved partition.
Important: The Windows booting files must reside on a partition with a NTFS cluster size of 4K (the default size). If your Windows partition does not have 4K clusters you will not be able to move the booting files to it. An example would be that you've formatted the Windows partition with 8K clusters. More information can be found in this Microsoft KB article.
Note: If you are using a version of Windows that supports BitLocker (e.g. Windows 7 Ultimate/Enterprise, Windows 8 Pro/Enterprise, Windows 10 Pro) and are currently using or plan to use BitLocker, do not remove the System Reserved partition.
Note: These instructions assume that the Windows partition is a primary partition. If Windows is installed to a logical partition, removing the System Reserved partition will most likely result in a non-booting system unless using a boot manager such as BootIt BM.
Instructions:
Part 1 - Copy the Booting Files and Configure the Windows Partition for Booting
- Boot into Windows. If Windows boots to the Start screen (e.g. Windows 8) go to the Desktop.
- To allow access to the System Reserved partition, use Disk Management to assign a drive letter to it:
- Press WinKey+R (press and hold the Windows key and press R) to open the Run dialog.
- Type diskmgmt.msc into the Open box and click the OK button. The Disk Management window will be displayed (may take several seconds to scan the drives).
- Right-click on the System Reserved partition and select Change Drive Letter and Paths... from the pop-up menu.
Note: If the System Reserved partition is hidden the label won't be shown (it will be blank) and the option to change the drive letter will be disabled. The partition will most likely be displayed as '100 MB Healthy (Active, Primary Partition)' (the size shown will vary depending on the version of Windows) and be located at the start of the drive, prior to the Windows partition. Please see Appendix A at the end of this article to unhide the partition. - Click the Add button.
- An available drive letter will automatically be selected. You can keep it or select a different one. When finished, click the OK button. In this example, E: will be assigned to the System Reserved partition.
- Leave the Disk Management window open (it will be needed again in later steps).
Note: If an AutoPlay window or pop-up appears, just close it or ignore it. - Press WinKey+E to open Explorer.
- Make note of the drive letter assigned to the System Reserved partition and the letter assigned to the Windows partition. In this example, C: is the Windows partition and E: is the System Reserved (booting) partition.
Note: It's a good idea to give the partitions meaningful labels. This can help you tell them apart more easily. For example, the label for the Windows 7 partition might be Win7. This can be especially helpful when trying to tell which partition is which from the Command Prompt. - Close Explorer once you've determined the drive letter assignments.
- Start an Administrator mode Command Prompt. To do this in Windows 7, click on the Start button, then All Programs, then Accessories. Right-click on the Command Prompt item and select Run as administrator from the pop-up menu. In Windows 8.x/10, press WinKey+X (or right-click the lower-left corner of the Desktop) and click Command Prompt (Admin) on the pop-up menu.
If a UAC prompt is displayed, click the Yes button. - Windows 8.x/10 only: Disable the Windows Recovery Environment (WinRE). Run the following command:
reagentc /disable
Verify that the winre.wim file was correctly moved to the C:WindowsSystem32Recovery folder by running the following command (if your Windows partition is not C:, use the letter that's correct for your system). You should see the file in the directory listing.
dir /a C:WindowsSystem32Recovery
Note: This step is necessary because WinRE also needs to be moved from the System Reserved partition to the Windows partition. Leaving WinRE enabled will result in a broken/unusable WinRE after this procedure has completed. If the above command does not report success, you may need to manually copy the WinRE files (in the hidden Recovery{GUID} or RecoveryWindowsRE folder on the System Reserved partition) to an alternate location. - Unload the BCD registry hive by running the following command:
reg unload HKLMBCD00000000 - Copy the bootmgr file from the System Reserved (booting) partition to the Windows partition (make sure to use the drive letters as assigned on your computer). Run the following command:
robocopy e: c: bootmgr - Copy the Boot folder from the System Reserved (booting) partition to the Windows partition. Run the following command:
robocopy e:Boot C:Boot /s - The booting files have now been copied. If you wish to verify that they were copied correctly, run the following command (make sure to use the drive letter of the Windows partition):
dir c: /ah
If the bootmgr file and the Boot folder show up in the list, the procedure was successful. - To update the copied BCD file so it will boot correctly, run the following command:
bcdedit /store c:bootbcd /set {bootmgr} device partition=C:
Update the Memory Diagnostic entry by running the following command:
bcdedit /store c:bootbcd /set {memdiag} device partition=C:
Note: If your Windows partition is assigned a letter other than C:, make sure to use that value instead.
Note: If you are using BootIt BM, you can use the BCD Edit feature to update the BCD file instead of running the above commands. See Part 2 - Step 3 for details. - Close the Command Prompt window.
- Remove the drive letter assignment from the System Reserved partition and set the Windows partition as the Active (booting) partition.
- Return to Disk Management (reopen, if not left open in Step 2).
- Right-click on the System Reserved partition and select Change Drive Letter and Paths... from the pop-up menu.
- Click the Remove button.
- Click the Yes button to confirm the change.
- Right-click on the Windows partition and select Mark Partition as Active from the pop-up menu.
- Click the Yes button to confirm the change. You should see the Active tag move from the System Reserved partition to the Windows partition.
- Close the Disk Management window.
- Windows should now be configured to boot properly from its own partition. Restart the computer.
Note: If you receive an error message upon booting, the boot sector of the Windows partition may need to be repaired (see How to Rebuild the Boot Sector for Windows Vista and Windows 7/8.x/10). - Windows 8.x/10 only: Enable the Windows Recovery Environment (WinRE). To do this, open an Administrator Command Prompt (if necessary, refer to instructions in Step 6) and run the following command:
reagentc /enable
The command should be successful if the previous disable was successful. On systems where TBWinRE was used to update WinRE it is not necessary to rerun TBWinRE after enabling WinRE (the TBWinRE configuration will be retained).
Part 2 - Update BootIt BM to Boot Windows
Note: If you are not using BootIt BM as your boot manager, you can skip this part of the instructions.
- Reboot to BootIt BM.
- Edit the relevant Windows Boot Menu entry. Select the Windows partition as the booting partition. Save the change.
- If you didn't run the BCD update commands in Part 1 - Step 12, go into Partition Work and select the Windows partition. Click the BCD Edit button. Select the Boot section. Configure the appropriate entry (e.g. Windows 7, Windows 8, or Windows 10) by following the instructions under the Important BCD Settings section of the article How to Use the BCD Edit Feature of BootIt BM.
Part 3 - Remove the System Reserved Partition
Note: This part is optional. Removing the partition will only gain 100-500MB unallocated space. However, it will free up one primary partition slot.
Important: Windows 8.x/10 users may wish to verify that the Windows Recovery Environment (WinRE) functions correctly from the Windows partition before deleting the System Reserved partition. If disabling and enabling WinRE (per Part 1 instructions) failed, the winre.wim file may exist only on the System Reserved partition (in the hidden Recovery{GUID} or RecoveryWindowsRE folder). Deleting the partition in this case would result in losing the file (unless a backup image has been created or the files have been copied elsewhere).
Deleting the partition can be done from either Windows Disk Management or BootIt BM.
Delete Microsoft Reserved Partition Mac
Using Disk Management:
- If Windows hasn't been rebooted since the completion of the Part 1 instructions, restart Windows. It should boot normally.
- Start Disk Management (reference Part 1 - Steps 2a through 2b, if necessary).
- Verify that the Windows partition is now tagged as both the System and the Active partition. The System Reserved partition should just be tagged as Primary Partition.
- Right-click on the System Reserved partition.
- Select Delete Volume... from the pop-up menu.
- Click the Yes button to confirm the deletion.
- The space used by the System Reserved partition should now be shown as Unallocated.
Using BootIt BM:
- Boot into BootIt BM.
- Enter Maintenance mode.
- Click Partition Work on the desktop.
- Select the System Reserved partition and then click the Delete button.
- Click the Yes button to confirm the deletion.
If you now wish to resize the Windows partition to use this space, proceed as follows:
- Select the Windows partition and then click the Slide button.
- Enter 0 in the Free Space Before box.
- Click the OK button.
- Read the warning and then click the Continue button to proceed.
- Once the slide has completed, verify that the Windows partition is still selected and then click the Resize button.
- Click the OK button to error check the file system.
- Adjust the New Size value to what you want. Setting it to the Max Size value will resize the partition to use all available free space.
- Click the OK button.
- Read the warning and then click the Continue button to proceed. When the resize and error check has completed, click the Close button.
- Return to the Boot Menu and boot into Windows.
Appendix A - Unhiding the System Reserved Partition
If the System Reserved partition is hidden you will not be able to assign a drive letter to it until it's unhidden. This can be accomplished in several ways:
Using BootIt BM:
- Boot to the BootIt BM boot media and enter Partition Work.
- Select the drive with the System Reserved partition.
- Select the System Reserved partition.
- Click the Properties button.
- Click the Unhide button.
- Click OK to close the Properties window and then click OK to close Partition Work.
- Remove the BootIt BM boot media and reboot into Windows.
Using DISKPART:
- While still in Windows, start an Administrator Command Prompt.
- Type diskpart at the prompt and press ENTER. DISKPART will start and display the DISKPART> prompt.
- Type list disk and press ENTER. Note the disk number of the drive that contains the System Reserved partition. Note that the disk numbers correspond to the disk numbers shown in Disk Management. Disk 0 will be used in this example.
- Type sel disk 0 and press ENTER (make sure to use the correct disk number for your system).
- Type list par and press ENTER. The System Reserved partition should show up in the list (e.g. Primary, 100 MB). Partition 1 will be used in this example. If you have selected the wrong disk just go back to Step 3 and try a different disk.
- Type sel par 1 and press ENTER.
- Type detail par and press ENTER. Assuming the correct partition has been selected, it should show Type:17, Hidden:Yes, Active:Yes, and the offset. It should also report that there is no volume associated with the partition.
- IMPORTANT: Make sure you have selected the correct partition before proceeding.
- Type set id=7 and press ENTER. This will change the partition type from 0x17 (Hidden NTFS) to 0x07 (NTFS) and unhide it.
- Type detail par and press ENTER. Verify that the partition is now type 7 and not hidden. Volume details and the partition's label should be displayed.
With the partition unhidden, go back to Part 1 and continue with the instructions.

A Microsoft Reserved Partition (MSR) is a partition of a data storage device, which is created to reserve a portion of disk space for possible subsequent use by a Windowsoperating system installed on a separate partition. No meaningful data is stored within the MSR; though from the MSR, chunks may be taken for the creation of new partitions, which themselves may contain data structures.[1]
The GUID Partition Table (GPT) label for this partition type is E3C9E316-0B5C-4DB8-817D-F92DF00215AE.[2]
Purpose[edit]
Remove Microsoft Reserved Partition Mac Drive
Formerly, on disks formatted using the master boot record (MBR) partition layout, certain software components used hidden sectors of the disk for data storage purposes. For example, the Logical Disk Manager (LDM), on dynamic disks, stores metadata in a 1 MB area at the end of the disk which is not allocated to any partition.[3]
The UEFI specification does not allow hidden sectors on GPT-formatted disks. Microsoft reserves a chunk of disk space using this MSR partition type, to provide an alternative data storage space for such software components which previously may have used hidden sectors on MBR formatted disks.[1]Such software components can create a small software-component specific partition from a portion of the space reserved in the MSR partition.[citation needed]
Size[edit]
The starting size of an MSR depends on disk size and usually aligns with the following table. This size gets reduced as portions of the MSR are taken to be used, as described above.
| Disk size | MSR size |
|---|---|
| Less than 16 GB | 32 MB (32 × 220 bytes) |
| Greater than 16 GB | 128 MB |
Beginning in Windows 10, the minimum size of the MSR is 16 MB which the installer allocates by default.[4]
Location[edit]
The MSR should be located after the EFI System Partition (ESP) and any OEM service partitions, but it must be located before any primary partitions of bootableWindowsoperating systems.[1] Microsoft expects an MSR to be present on every GPT disk, and recommends it to be created as the disk is initially partitioned.[5]
See also[edit]
- Basic data partition (BDP)
- EFI System Partition (ESP)
References[edit]
Remove Microsoft Reserved Partition Macbook
- ^ abc'Windows and GPT FAQ - Windows 10 hardware dev'. msdn.microsoft.com. 1 June 2017. Retrieved 12 December 2020.
- ^'PARTITION_INFORMATION_GPT structure (winioctl.h)'. docs.microsoft.com. 5 December 2018. Retrieved 14 December 2020.
- ^'How Dynamic Disks and Volumes Work'. technet.microsoft.com. 8 October 2009. Retrieved 14 December 2020.
- ^'UEFI/GPT-based hard drive partitions'. docs.microsoft.com. 2 May 2017. Retrieved 14 December 2020.
- ^'Recommended UEFI-Based Disk-Partition Configurations'. docs.microsoft.com. 30 October 2012. Retrieved 14 December 2020.