Magicjack Update For Mac Catalina
- What Is The Latest Update For Macos Catalina
- Magicjack For Mac Catalina
- Magicjack Update For Mac Catalina
- What Is Catalina Update For Mac
Apple has released the macOS Catalina 10.15.7 Supplemental Update, which includes several security fixes for your Mac. You can get the details of the update in Apple’s macOS Catalina 10.15.7 Supplemental Update support document.
Before installing the update, it’s a good idea to back up your Mac’s data in case the update causes an issue with your software and you need to restore. Here’s how to install the update.
- The latest Safari 14.1 update for macOS Catalina and macOS Mojave closes two WebKit flaws present in Apple's current-generation operating systems, according to a security document published today.
- Unfortunately No. MagicJack is 32-bit. It will not be supported in macOS 10.15 Catalina (2019 release) unless it is updated by the developer. So it has to be Majic Jack who has to release the new update. Please let me know if you have more questions, I am always here to help you. My goal is to provide excellent service to you!
Click on the Apple menu and select About This Mac.
Click on the Software Update button that appears in the Overview tab.
The Software Update system preference should open. Click the Update Now button when you are ready.
Your Mac will need to restart.
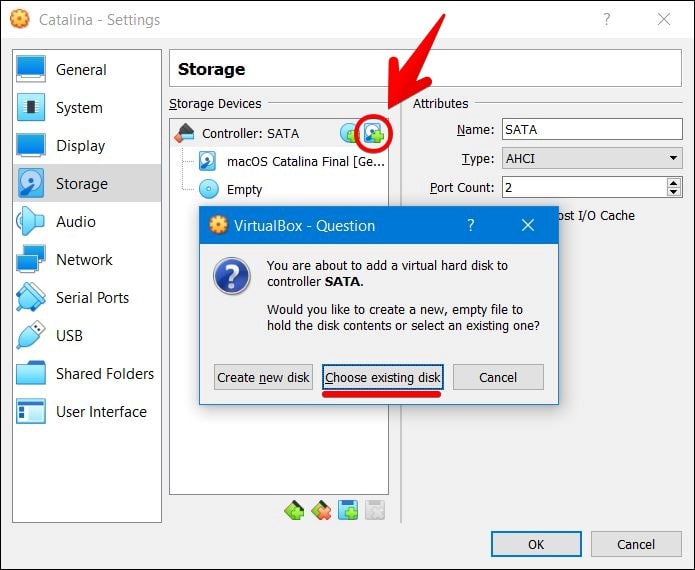
What Is The Latest Update For Macos Catalina
Note: When you purchase something after clicking links in our articles, we may earn a small commission. Read ouraffiliate link policyfor more details.
Download apps by magicJack. Global Nav Open Menu Global Nav Close Menu; Apple. Waiting for MagicJack update to Mac OS X El Capitan 10.11. The new Mac OS will be released today September 30th, 2015. Current MagicJack software only works with Yosemite OS X. Chris says: October 6, 2015 at 1:27 am. Paul, This is good to know.
- Related:
Many people remember Mac OS X 10.6.8 fondly. Not just 10.6 Snow Leopard, but particularly its very mature 10.6.8 release, the final one in that series. It’s considered a stable and perfectly fine version. It’s not a problem—until they want to mitgrate to a newer computer with the same files, preferences, users, and other elements as their current one. That’s particularly true when they want to keep their system and essentially brain transplant it to the latest two updates, macOS Catalina and Big Sur, and find there’s no direct path.
Apple offers Migration Assistant both when setting up a Mac (whether new or erased) and as an app within macOS, particularly to migrate user accounts and applications. As a source, you can use a Time Machine backup, a disk image copy of your macOS startup volume (via a cloning app, for instance), or another Mac.
Magicjack For Mac Catalina
But Migration Assistant has its limits: in Catalina and Big Sur, you must migrate from a backup made from or a computer running Mac OS X 10.11 El Capitan or later. Attempts to copy from older installations lead to an error.
However, you’re not stuck. You have several alternatives you can try.
Magicjack Update For Mac Catalina
Upgrade past 10.6.8
It may seem like a pain, but if you have a computer that can be upgraded to 10.11 El Capitan or later, that’s your best bet. This list of models from One World Computing will help you figure out if your Mac can be upgraded that far. It covers years of Mac releases. (No Macs that can run Snow Leopard can be upgraded to Catalina or Big Sur, which would solve the problem, too.)
Apple has instructions on installing a terminal release of Mac OS X or macOS for its old computers.
Once upgraded to El Capitan or later, you can then run Migration Assistant to transfer data to Catalina or Big Sur.
If your computer’s last OS option isn’t El Capitan, read on.
Copy just the user directory
When spanning such a long gap between releases, you may not need applications or any settings files—you just want to transfer all your document, pictures, and other personal files. In that case, you can use these directions in a Mac 911 column from last year. While that article was written to help you overcome a Migration Assistant failure, it also works when Migration Assistant can’t.
Each of the techniques in that article lets you move the files you need over to a new Mac. The options vary by what your older system is capable of and the level of technical detail you want to cope with.
Install an older Mac OS on an external drive for migration
If the Mac you’re upgrading to (not from) is in the right range of vintages, you can do the following:
What Is Catalina Update For Mac
- Install Mac OS X 10.11 El Capitan on an external drive. (Download El Capitan from Apple’s site.) El Capitan seems to be the last release that can migrate files from Snow Leopard.
- Use the Startup Disk preference pane to select that external drive and restart.
- Use Migration Assistant during setup or after setting up on the external drive to transfer data from your Snow Leopard Mac.
- Use Startup Disk to restart with your newer Mac’s intended startup volume.
- Now run Migration Assistant pointing to the external drive.
If you don’t own a Mac that can install El Capitan, you might be able to borrow such a machine from someone and use the same external drive approach that won’t affect the startup drive of their system.
This Mac 911 article is in response to a question submitted by Macworld reader Balthasar.
Ask Mac 911
We’ve compiled a list of the questions we get asked most frequently along with answers and links to columns: read our super FAQ to see if your question is covered. If not, we’re always looking for new problems to solve! Email yours to mac911@macworld.comincluding screen captures as appropriate, and whether you want your full name used. Not every question will be answered, we don’t reply to email, and we cannot provide direct troubleshooting advice.

Note: When you purchase something after clicking links in our articles, we may earn a small commission. Read ouraffiliate link policyfor more details.
- Related: