Mac Preview App Crop Greyed Out
- Solved: I'm trying to select 'Delete cropped pixels' but I'm unable to select it.
- Preview App: Plan your Instagram Feed on your Desktop Computer and mobile app. Join 5 MILLION Instagrammers.
Mac Preview App Crop Greyed Out Photoshop
After this point you will have to wait for the scanner to warm up, and produce a preview scan of the flatbed area. After that is complete it will be possible to crop and specify the scan. Step Four: Select the desired area of the preview scan. This is possible with the grey dots on each corner. The scan can also be rotated by mousing over the.
Cropping is many times an integral part of the photo editing process. Why? Well, simply because there are numerous ways this operation can help you create quality images.
By cropping you can improve the overall composition of the image, you can change the aspect ratio, as well as remove unnecessary, distraction-causing parts in order to maintain the focus on the main subject.
Cropping is without a doubt useful in many situations and this is the reason why it’s basically ubiquitous – almost all photo editing software offer this feature. Naturally the first name that comes to mind for image editing is Photoshop, but the program is rather complex for such a basic task, not to mention it’s costly. Instead, in this article we’ve compiled a list of lightweight, budget-friendly Mac apps which satisfy your need of efficiently cropping pictures.
Photos
Mac Preview Can't Crop
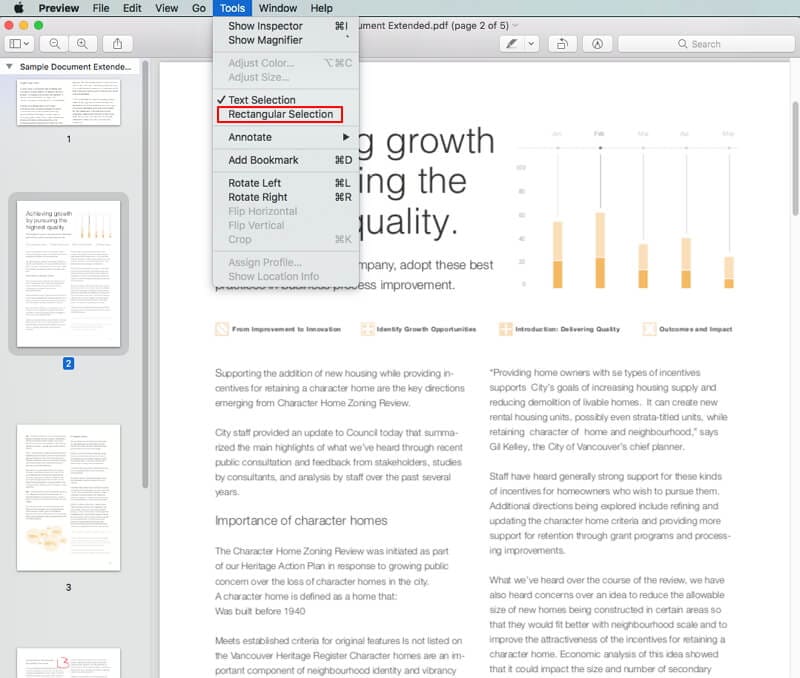
Since your’re an Apple user, why not first try something Apple developed for image editing?
Photos is a built-in image editor that comes with a series of useful features, including the ability to crop images. You can easily do this by dragging the edges of the selection rectangle. You can also straighten your photo by moving the numbered dial located in the right side of the picture.

Photos also enables you to crop by selecting from multiple aspect ratios. If you don’t feel like stepping in and manually making the required adjustments, this native app can automatically crop and straighten your photos. All you have to do is hit the Auto button.
It’s worth mentioning that Photos doesn’t come with a standard batch processing feature, which means you can only crop your photos manually, one by one.
Preview
Even though we’re proceeding to our second alternative, there’s still no need to resort to a third-party app. Because, in addition to Photos, you can also use Preview for image cropping on Mac.
Preview is another native Mac app that you can put to use to remove unnecessary elements from your pictures. The process is pretty simple: open your image in the Preview app, click on the “Editor” button and select the “Rectangle Selection” tool. Now just drag the corners of the rectangle until you’ve managed to crop out what you wanted. That’s all there is to it.
In addition to cropping, Preview offers other editing features. You can reduce the size of your images, convert them to certain formats, add text to them, as well as improve their aspect by increasing the intensity of the colors.
If you’re dealing with a large collection of images that require the same type of editing, the Preview app allows you to resize or convert them in bulk. Unfortunately there’s no option available to batch crop photos.
BatchPhoto
BatchPhoto is a Mac app that enables you to easily crop multiple photos at once. The app is designed not only with productivity, but also ease of use in mind. In order to edit your images you just have to follow a three-step wizard: add your pictures, apply the desired edit and select your output folder and format. Then the app will automatically apply the edits made to the selected images.
BatchPhoto offers you two ways to crop your pictures: Auto Crop and Crop. You can use the first option if you want to automatically crop your images to a predefined aspect ratio, such as 3:2 or 4:3, or to another ratio set personally by you. The second option gives you the chance to manually crop out the undesired elements. You can do this either by dragging the rectangle’s handles or by entering the new coordinates expressed in pixels or percentage.
The app is quite rich in features, which means that you can apply a series of other edits in the same session. BatchPhoto allows you to resize, rotate, convert, date stamp or watermark your photos, as well as retouch them by adjusting the colors, contrast, brightness or sharpness. You can also apply artistic filters to your pictures or decorate them with diverse borders and frames.
If you need to constantly edit large batches of images, the app offers the useful option of saving your settings as Profiles. This way you can easily load them in future sessions, without having to go through the same editing process.
Fotor
Fotor is a photo editing app with lots of features to optimize and improve the overall appearance of your pictures. When it comes to cropping photos, there are a couple of ways you can accomplish this task. You can use the free form and drag the handles of the rectangle, you can select a preset aspect ratio such as Square, 2:3 (iPhone) or perhaps 16:9 and then make additional adjustments if needed.
In addition to cropping images, Fotor offers other useful optimization-related features. You get to straighten your photos in case they’re crooked, correct the lens, horizontal or vertical distortions, as well as apply an impressive array of scenes and effects to create a professional look. The app can also be used to create stunning photo collages.
Fotor offers the option of batch editing photos. For that purpose you can apply scenes, effects and borders, and also resize, rename and convert multiple images at the same time. Unfortunately the app doesn’t provide support for batch cropping.
Movavi Photo Editor
Movavi is another interesting Mac app designed to improve the overall image quality. With a modern interface, the tool places at your disposal a large variety of functions, including cropping. In order to cut out parts of an image you can freely drag the handles of cropping rectangle, you can modify the width and height or just select one of the predefined aspect ratios, such as 1:1, 3:4 or 9:16.
Besides removing unwanted objects or people from pictures, Movavi is also great for resizing, rotating, flipping or straightening (manually or automatically) the horizon. You can also replace the background of your shots, fine-tune the hue, saturation or white balance, as well as apply a multitude of filters and effects. The app is quite adequate for portrait retouching, giving you the chance to remove the red-eye, adjust the skin tone and teeth color or reshape the face.
Click 2 Crop
As the name suggests it, Click 2 Crop is designed for cropping images. The way the app works is pretty intuitive and fast: add your photo and then simply drag the frame’s handles and begin cropping out unwanted elements. There’s also the option of selecting one of the commonly-used aspect ratios.
To help you improve the composition of your picture, Click 2 Crop places at your disposal a series of cropping guidelines, such as Rule of Thirds, Golden Section Thirds, Diagonals and more. It’s important to mention that, once you add your image into the program, the app will automatically apply the same changes to all the images found in that folder.
Additional editing options include image resizing, rotating or flipping, adding text and borders, as well as applying color corrections and special effects.
Tweak Photos
If you’re dealing with lots and lots of images that require the same changes, Tweak Photos is worth considering. This app is designed to handle batch editing and to ensure that the process is quick and effective. As far as cropping goes, you have two alternatives: drag and drop the corner handles until you’re satisfied with how the new photo looks or simply choose one of the multiple preset formats.
Further optimizing includes the possibility to rename, resize, rotate, flip or watermark images in batches. You can also enhance your pictures by adjusting the contrast or color or by applying special effects like sepia, vignette and black and white. It’s worth mentioning that Tweak Photos allows you to save your current settings and apply them later in another session.

Resize Sense
Resize Sense is a tool developed to help you optimize multiple photos at the same time. The app offers plenty of options to cut out parts of a photo: you can freely drag and drop the corner handles of the cropping frame, you can choose a predefined aspect ratio or customize one to meet your requirements.
Because it’s designed for image optimization, Resize Sense enables you to perform other operations for that purpose. You have the option of resizing multiple images at once, with the possibility of resizing each image to numerous different sizes. You can also rotate and flip pictures. Pretty useful is the fact that you can save your settings as presets and hence you won’t have to make the same edits every time.

BatchCrop
BatchCrop is another app designed for batch cropping images on Mac. The tool lets you manually adjust the images according to your necessities, but also places at your disposal a smart auto cropping feature that will analyze the photo selected and suggest a crop rectangle based on certain parameters.
Although the name suggests a basic app for cutting images, BatchCrop is more than that. The app comes packed with various features for image editing. You can resort to an automatic or manual dust spot removal, resize, rotate and flip your images, add text and frames, watermark them, as well as apply color corrections. The letdown though comes from the interface, which looks rather dated and less intuitive in comparison to other apps.
EasyCrop
If you’ve been searching for a simple tool to crop your images, then this one is definitely worth trying. EasyCrop is an easy-to-use Mac app developed especially for cropping photos. All you have to do is drag a photo into the app, select the area you wish to cut out and resize it by using the slider.
On the plus side, EasyCrop is quick and simple to use. The drawback is that it doesn’t offer too many options to optimize or improve your images. You can only resize, rotate or sharpen them.