IExplorer 4.3.7 Download
- Iexplorer 4.3.7 Download Free
- Iexplorer 4.3.7 Download Windows 10
- Iexplorer 4.3.7 Download 64-bit
- Iexplorer 8
Windows:.MOST RECENT VERSION (10-29-20) 4.4.2.:.MOST RECENT VERSION (3-1-21) 4.4.1.: http://1safe.link/UpedN.
Instructions for Downloading and Installing
Apache OpenOffice 4.0, 4.1 Versions
As of release 3.4, a JRE (Jave Runtime Environment) is no longer packaged with OpenOffice.However, you may still need a JRE for full functionality. (See Java and Apache OpenOffice). Please ensure that your system has at least Java 1.6 installed for fullfunctionality.
SHA-256 checksums: iview458setup.exe - b1019557a44b2d0513517d7b147d0c7b22c354dd284ca7083e5a61 iview458.zip. IExplorer is the ultimate iPhone manager. It transfers music, messages, photos, files and everything else from any iPhone, iPod, iPad or iTunes backup to any Mac or PC computer. It's lightweight, quick to install, free to try, and up to 70x faster and more resource efficient than the competition. To download the most current version of Apache OpenOffice: Display Download Apache OpenOffice, and click on the large green download button displayed on the top of the web page. NOTE: Much of the information that follows here can be found in the Win 86 Setup Guide, secton 4. With your Pluralsight plan, you can: With your 14-day pilot, you can: Access thousands of videos to develop critical skills; Give up to 10 users access to thousands of video courses.
Apache OpenOffice 4.x versions have significant changes to your OpenOffice directory setup which effect your older OpenOffice profile.The Apache OpenOffice 4.0 Release Notes provide an explanation of these changes. However, you should have the opportunity tomigrate your old profile settings to the new profile area.
- Windows
- Comprehensive Installation Instructions
- Apple Macintosh
- Linux
Windows XP/2003/Vista/7/8/10 Quick-Start Guide for Apache OpenOffice 4.x Versions
Welcome to Apache OpenOffice Quick-Start Guide for Windows environments. Below you will find step-by-step instructionsto download and install Apache OpenOffice 4.x versions on your system. You may want to print this instruction sheet forreference before beginning to download and install Apache OpenOffice.
If you are experienced with the Windows operating system, you can use the instructions provided in the next section.Otherwise, skip to Comprehensive Installation Instructions section.
Overview of the download and installation procedure
To download and install Apache OpenOffice 4.x, follow this checklist:

- Review the System Requirements for Apache OpenOffice use.
- Download and install Java JRE if you need the features that are Java dependent.
- Download Apache OpenOffice 4.x.x.
- Login as administrator (if required).
- Unpack and install the downloaded Apache OpenOffice 4.x.x files.
- Upgrading OpenOffice for Windows
- If the current version is 3.x, you can remove it before you upgrade to version 4.x, or keep it and install 4.x as an additional version.
In the Installation Wizard, do one of the following:- To remove 3.x and install 4.x, select *Remove all older product versions*. The startup group item, desktop icon, and entry in the Add/Remove Programs list will all refer to 4.x.
- To have both 3.x and 4.x on your computer, deselect *Remove all older product versions*. Each version will have its own startup group item, desktop icon, and entry in the Add/Remove Programs list.
- If the current version is 4.x, but is older than the point version that you want to install (for example, you have 4.0.0 but want to install 4.0.1), the older version will be removed and the later one will be installed. The startup group item, desktop icon, and entry in the Add/Remove Programs list will all refer to the later version.
- If the current version is 3.x, you can remove it before you upgrade to version 4.x, or keep it and install 4.x as an additional version.
- Run Apache OpenOffice 4.x.x to ensure that the installation was successful.
Comprehensive Installation Instructions
This section describes in detail how to install Apache OpenOffice on your computer system.
The first thing you'll want to do is read through these instructions completely, and use theApache OpenOffice site to answer any questions you might have. The sitecontains documentation for users of all levels, beginner to advanced; a good place to get started for all new users ofApache OpenOffice would be browsing the FAQ.
Note:Log in as an administrator if your computer only allows people with administrator privileges to install programmes.
Review the System Requirements
Your computer needs these resources as a minimum to run Apache OpenOffice 4.x versions:
- Windows XP, Windows 2003, Windows Vista, Windows 7, Windows 8, Windows 10
- 256 Mbytes RAM (512 MB RAM recommended)
- At least 650 Mbytes available disk space for a default install (including a JRE) via download. After installation and deletion of temporary installation files, Apache OpenOffice will use approximately 440 Mbytes disk space.
- 1024 x 768 or higher resolution with at least 256 colours
Download Apache OpenOffice 4.x.x
To download Apache OpenOffice from our website, you do not need to login. Also, it does not cost anything other than whatyour costs are to connect to the internet and download a large file.
If your connection is not very fast (and or you are behind a dial up connection), you might consider a program thatenables you to pause/resume the download. We've listed some populardownload managers here.
To download the most current version of Apache OpenOffice:
Display Download Apache OpenOffice, and click on the large green download button displayed on the top of the web page.
NOTE: Much of the information that follows here can be found in theWin 86 Setup Guide, secton 4. Installer Setup from the developer wiki.
Unpack and install the downloaded Apache OpenOffice 4.x.x files
- Either using Windows Explorer or Mozilla/Netscape's Download Manager, navigate to the Apache OpenOffice file you downloaded.
Windows Explorer users will want to find the file and double-click to launch the unpacking and installation program. Alternately, Mozilla/Netscape users will want to open the Download Manager, highlight the file, and click Launch File. In either case, the unpacking program will start.
The Welcome window is displayed to note that you have downloaded Apache OpenOffice 4.x.x. Click Next to continue.
- The Select Folder window is displayed. Accept the folder name displayed in the text box or enter the name of the folder in which to save the unpacked files, and click Unpack.
- Once the files are unpacked, the Apache OpenOffice 4.x.x Installation Wizard is displayed. (See Windows Overview for what to do in an upgrade situation.) Click Next to continue installing Apache OpenOffice 4.x.x. Follow the prompts, and Apache OpenOffice will be installed on your system, ready for use.
- Read the information in the Welcome window and then click Next.
The License Agreement window appears.
Note: You will need to use the scroll bar to view all of the license text If you do not wish to accept the license, you will be prompted to confirm this before the installation programme closes.
- Read the license, select 'I accept the terms in the license agreement', and click Next.
The Customer Information window appears.
You may leave this form blank, or enter your User Name and if applicable, Organisation.
Note: If you logged in as administrator you will be prompted to install for all users.
- Complete Customer Information form and click Next.
The Setup Type window appears.
- Select a setup type (we recommend Complete) and click Next.
The File Type window is displayed.
- Select the file types that you wish to open with the Apache OpenOffice program.
The default configuration is that all the file types are selected. This means that the Apache OpenOffice programme will start when these file types are opened. De-select (click on the ticks) to view, edit and print these file types with your existing word processing, spreadsheet or presentation program.
Note: If you change your mind, returning to the prior state is tedious. You will need to reassociate all word processing, spreadsheet or presentation files with the appropriate file type. You can watch this video to find information on how to proceed in this kind of situations.
You can use file types not associated with Apache OpenOffice, by starting Apache OpenOffice then open the file by choosing Open from the File menu.
- Once you have selected the file types click Next.
The Ready to Install the Program window is displayed.
Click the Back button to return to previous windows to change your installation options, otherwise click Install to begin the installation process.
Click the Finish button when the Installation Wizard Finished window is displayed.
If you logged in as administrator, logout. Each user can then invoke Apache OpenOffice from the program menu which will allow the user to configure Apache OpenOffice as a workstation copy with no further effort on the part of the user.
Run Apache OpenOffice to ensure that the installation was successful
When you first run Apache OpenOffice after a successfully installing the program, you will be prompted to accept thelicense, enter your user name and register your copy.
Login using your user account, and if you installed Apache OpenOffice successfully it will appear on the Programs sub-menu of the Start menu.
Click on one of the Apache OpenOffice components (we recommend Writer). The Welcome window is displayed.
Click Next to display the License Agreement window.
Scroll to read the license and click Accept to continue. The Transfer personal data window is displayed.
If you wish to reuse personal data from a previous installation click [Next].
If you do not wish to reuse any settings from a previous installed version, unmark the checkbox and click [Next].
- The user information window is displayed.
You are prompted to enter your name. This is used in the document properties, templates and when you record changes made to documents. This is useful if you are working on a document with others, but you don't need to complete this information in order to proceed. This information can also be entered later when using the program.
You have successfully installed and run Apache OpenOffice. You should now refer to the online help (Choose 'ApacheOpenOffice Help' from the Help menu) or connect to the internet to obtain support from the web site by clicking the Support tab availablefrom any web page.
Thank you for using Apache OpenOffice, and welcome!
Installation Instructions for Apple Macintosh
OS X and Gatekeeper
Apache OpenOffice 4.x versions will be flagged by the new Gatekeeper facility in OS X Mountain Lion. This is a featureto help guard against malware on Mac systems. There is a procedure laid out at the following link to allow applications not installedfrom the Mac App store to run.See the article at Mac support at https://support.apple.com/en-us/HT202491.
Macintosh Installation Resources
See also: the Mac porting project page
Linux Installations
Linux Pre-installation Notes
The following preinstallation steps are recommended for Linux distributions. These should be taken to assure that youhave a clean install of Apache OpenOffice due to internal considerations and/or the installation of LibreOffice, if itexists, on your system.
- Check to see if LibreOffice has re-routed the OpenOffice binary.
Type'whereis soffice'from a console.
If this is symlinked to libreoffice, remove the symlink. (see your favorite reference for how to do this)
This will NOT remove LibreOffice, this will only disallow LibreOffice to redirect the normal OpenOffice binary -- typically/usr/bin/soffice-- to libreoffice instead. - Due to directory structure changes in Apache OpenOffice 4.x versions, your older Openoffice 3.x should be deleted entirely by a new install or update process. This is normal. If you experience problems using the 'update' process, please remove the old OpenOffice 3.x packages manually.
- If you have been testing one of the older developer snapshots, not the released version, revision 150370, completely remove this old version before attempting a new install or update.
- See java requirements.
Installation Steps -- RPM or DEB: Download to Installation Directory, Unpack
- Review the System Requirements
- Unpack the downloaded package to prepare for installation.
The following command should work:tar -xvzf 'linux package name'.tar.gz
where 'linux package name' is the beginning part of the archive you just downloaded.
This will create an installation directory.
The name of the installation directory will likely be the language abbreviation for the install set, e.g., en-US. - Add the install directory as a 'local repository' for your GUI package manager if possible. This will enable you to do a GUI install rather than command line.
- Desktop integration.
Desktop integration for deb-based systems requires installation of one package.
Historically, for rpm based systems, OpenOffice has provided desktop integration packages for madriva, redhat, suse, and now freedesktop. These packages are located in the desktop-integration subdirectory of the install directory.
Many desktop window managers like KDE4, Gnome3, and Unity now adhere to the freedsktop.org standard for icon placement and mime-type definitions. For this reason, you may want to install the freedesktop desktop integration package first before trying the others.
Iexplorer 4.3.7 Download Free
Linux RPM-based Installation
suto root, if necessary, and navigate to Apache OpenOffice installation directory.
You will likely need to be root to run the rpm command to install the software.cdinto the RPMS subdirectory of the installation directory.
You should see a lot of rpms here and one sub-directory called 'desktop-integration'.- Install this new version by typing
rpm -Uvih *rpm.
By default, this will install Apache OpenOffice in your/optdirectory.
Alternatively, you can use a GUI package installer, reference the installation directory, and install all rpms at the top level. This may also aid you in determing any dependency problems if they exist. - Install the desktop integration features for your setup.
cdtodesktop-integration(in the installation directory),
and install an appropriate desktop interface using RPM. (Try the freedesktop-menus first.) - Finally, start up Apache OpenOffice 4.x.x to insure it's working.
Linux DEB-based Installation
- One you download the Apache OpenOffice tar.gz package, you should be able to decompress typing.
tar Apache-OpenOfficeX.X.X.tar.gzpackage or using programs such as Ark, or File-Roller. cdinto the DEBS subdirectory of the installation directory.
You should see a lot of debs here and one sub-directory called 'desktop-integration'.- Install this new version by typing
sudo dpkg -i *.debor become root usingsucommand.
By default, this will install/update Apache OpenOffice in your/optdirectory.
Alternatively, you can use a GUI package installer, reference the installation directory, and install all debs at the top level. This may also aid you in determing any dependency problems if they exist. - Install the desktop integration features for your setup.
cdtodesktop-integration(in the installation directory),
and install the desktop intgration using dpkg. - Finally, start up Apache OpenOffice 4.x.x to insure it's working.
Note: Apache OpenOffice executable is called soffice and is located in /opt/OpenOffice4/program/
A softlink is created on your /usr/local/bin/ directory. You can always map to the original at /opt/ if it doesnt start
for whatever reason.
Additional Linux Information
Apache OpenOffice provided packages
The Linux downloads provided on the Apache OpenOffice site (mirrors) are generic for either the RPM- or DEB-based package managers. If you have experience in directly installing these types of packages on your system, one of these types of installs should work for you. They are not specific to a particular Linux distribution.
Apache OpenOffice from Linux distros
Some Linux distributions now include a version of Apache OpenOffice in their own native package manager format (.rpm, .deb, etc.) either from their own repositories or community repositories which they support. These packages have been built and are supported by the distributions' own teams or community members, not by Apache OpenOffice. Some distributions have strict policies around licensing, which means they have chosen to disable parts of Apache OpenOffice which rely on software which does not meet their criteria.
Note:Please check carefully before using a third-party build that it does actually include all the parts of Apache OpenOffice that you will require. Replacing a 'native' distribution build with the full Apache OpenOffice original build can be tricky, but can usually be successfully accomplished by completely removing the existing 'native' install.
Useful sites for Linux installation
The following links are additional resources for installing Apache OpenOffice on Linux by other parties. We hope you find them useful.

Iexplorer 4.3.7 Download Windows 10
Installation Problems
The best resources to help you with installation problems are:
Additional Installation Information
A more extensive, though older, Installation Guide is available inPDF andODT formats from theApache OpenOffice Documentation Project.
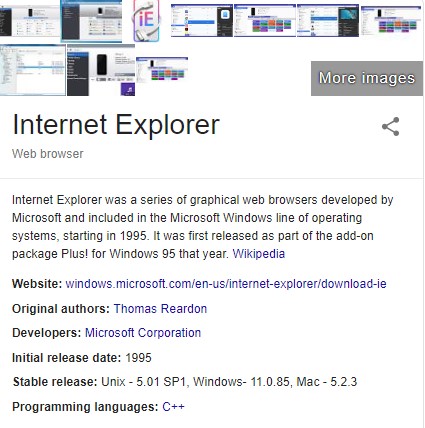
You may also find the Installation FAQs useful as well.
iExplorer is the ultimate iPhone, iPad and iPod manager, it lets you easily transfer music from any iPhone, iPod or iPad to a Mac or PC computer and iTunes. You can search for and preview particular songs then copy them to iTunes with the touch of a button or with drag and drop. Looking to transfer more than just a few tracks? With one click, iExplorer lets you instantly rebuild entire playlists or use the Auto Transfer feature and copy everything from your device to iTunes. You can also save your SMSs, browse your photos, view and edit your device files, mount your iOS device to your file system and more.
Features:
Transfer Music, Playlists, Movies and More from any iPhone, iPad, or iPod to Computer.
• Transfer Music from iPhone, iPad & iPod to iTunes
• Keep Your Metadata, Ratings & More
• Copy Playlists from iPhone to iTunes
• Recover iTunes Library from iPhone, iPad, or iPod
• Auto TransferAutomatically Transfer Your iTunes Library
• Find tracks in iTunesDetect Tracks Already in iTunes
• Detect DuplicatesPrevent Duplicates
• Rebuild PlaylistsRebuild Playlists
Export Messages, Contacts, and Voicemail from iPhone.
• Export Text Messages & SMSs to Computer
• Many Export Options
• Save iPhone Voicemails
• Export iPhone Address Book Contacts
• Copy Voice Memos
Iexplorer 4.3.7 Download 64-bit
Disk Mode & File Browsing for your iPhone & iPad + iTunes Backup Access.
• Disk Mode for iPhone, iPad, or iPod
• Browse iTunes Backups
• iPhone & iPod Photo Access
• File Manager App Integration
Iexplorer 8
Export Notes, Calendar Events, & Call History from iPhone, iPad, & iPod.
• Access iPhone Notes from Computer
• Export iPhone Call History
• Safari History & Bookmarks
• Export iPhone Calendar Events
http://www.rarefile.net/2v7icq6iyqi2/iExplorer.4.3.7.Mac.zip
.